Here’s an interesting Adobe Illustrator tutorial that works in most versions of Illustrator after the addition of the Mesh — and it gives you the perfect opportunity to learn and work with the Gradient Mesh, one of the more illusive tools in Adobe Illustrator’s tool box.
Here’s an interesting Adobe Illustrator tutorial that works in most versions of Illustrator after the addition of the Mesh — and it gives you the perfect opportunity to learn and work with the Gradient Mesh, one of the more illusive tools in Adobe Illustrator’s tool box.

Special thanks to Bojan Zivkovic, for sending in this Adobe Illustrator tutorial “Distorting Images.” Bojan writes :
Adobe Illustrator offers great distortion options for pixel based images, don’t you know? Yes, if you are familiar with Photoshop that’s Liquify filter . Instead of brush in Photoshop Liquify filter you can work with mesh or anchor points in Illustrator to distort pixels. Excellent but how to do that? Using Envelope Distort from Object menu.
First step: embed image
You can not use Envelope Distort with linked image, ensure you have embedded image in document. Uncheck Link option while placing image * Click the image with Selection tool and if Embed button is active click on it to once.
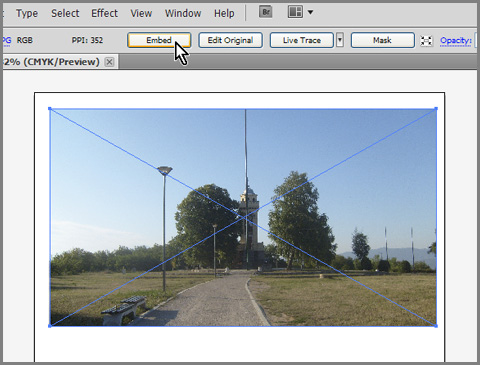
Embed image in Illustrator
Step two: use Envelope Distort command — Now that you have embedded image go to Object > Envelope Distort > Make with Mesh (Alt + Ctrl + M). You can use and other options from Envelope Distort sub-menu but mesh is your best choice. Envelope Mesh dialog will appear, turn on Preview if you want and type number of Rows and Columns or just leave default settings and click OK button.
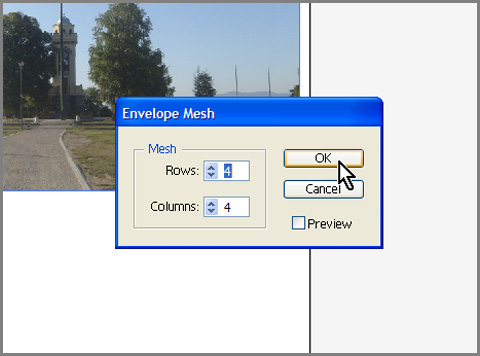
Envelope Mesh dialog in Illustrator
Step three: use Mesh tool to add grid lines — Now that you have mesh grid in image, that’s probably not what you exactly want. Ensure image is selected, select Mesh tool from toolbox (U) and click in image to add grid line in portion of image where you want to make changes or distortion.
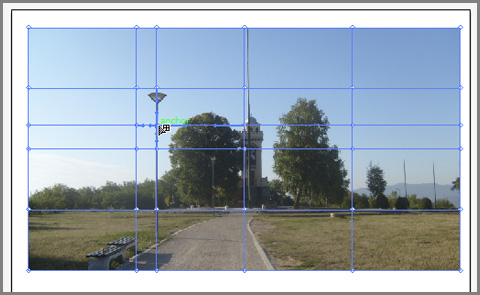
Add vertical mesh grid line
Step four: distort image using Direct selection tool – Now that you have grid line where you want select Direct Selection tool from toolbox (A) click on anchor point and drag or use handles. Before you start distorting pixels in image you should know following guide lines: distortion will occur inside square or rectangle which is formed around anchor point you are dragging. Let me show you in example: take a look at screen shot below: if I drag now selected anchor point to the right then everything inside rectangle till next vertical and between two horizontal grid lines (which forms rectangle) will be distorted.
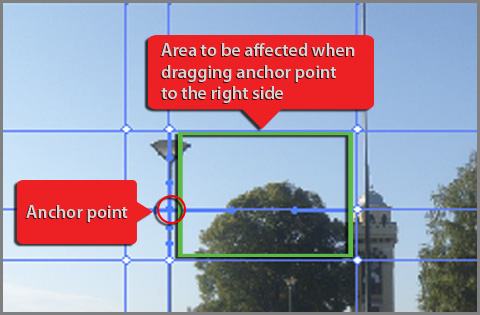
Anchor point and area to be affected
![]()
Distortion after dragging anchor point to the right
In this example I want to distort lamp but not the tree. To prevent the tree to be distorted I will add vertical grid line just before the tree.
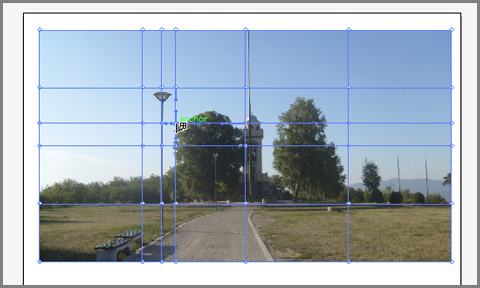
Adding vertical grid line (click on horizontal line where you want to add vertical one)
Now I can distort lamp inside newly formed rectangle around selected anchor point without to distort the tree. Process is following: with Direct Selection tool I will click on anchor point and drag it to the right with attention to not pass first vertical grid line on the right side. Use anchor handles for smooth distortion. And here is result:
![]()
Image with distorted pixels
Removing grid lines — Excellent you say, but what if you need to distort and there is vertical or horizontal grid line which is too close to anchor point and you want to remove it to make more room for distortion.
To remove grid lines click on any anchor point with Direct selection tool where two lines intersect then hit Backspace to delete them and rebuild grid using Mesh tool – click where you want to add vertical or horizontal grid line.
To add vertical grid line click somewhere on horizontal line and vice versa, to add both lines click in empty space without any line. Once you get to the point you will start loving this feature and use it to distort images, text and shapes inside Illustrator.
Bojan Zivkovic,
Freelancer, Graphic Designer, Blogger, Certified Expert on Photoshop. Currently live in Niš, Serbia. Speaking English and Greek. Manager of several blogs and groups in English and Serbian.
– See more at: AdobePhotoshopSecrets.blogspot.com/
Reference & Bibliography:![]() Illustrator / Reshape using envelopes
Illustrator / Reshape using envelopes![]()
![]()
![]()
![]()
![]()
![]()
![]()
![]()
![]()
![]()
The Adobe Illustrator CS5 Wow! Book![]()
![]()
![]()
![]()
![]()
The Adobe Illustrator CS6 WOW! Book
thanks for reading
Don’t forget … we encourage you to share your discoveries with other readers. Just send and email, contribute your own article, join the Design Cafe forums, or follow DTG on Facebook!
the backup cache file for this document here