In this tutorial, learn how to make a peaceful nature photo manipulation in Photoshop using images, brushes and various helpful techniques. Special thanks to Ainsley Bevis from BloomWebDesign.net for sharing another of her bright, original tutorials! Enjoy
![]()


Special thanks to Ainsley Bevis from BloomWebDesign.net for sending in this great Adobe Photoshop tutorial! She covers a number of good techniques good for beginner to intermediate Photoshop, Adobe Creative Suite users — some of the tricks are sheer genious!
Ainsley writes . . .
In this tutorial we'll learn how to make a Peaceful Nature Photo Manipulation in Photoshop using images, brushes and various helpful techniques.
At right you can see the final results. (Or, click here for an enlargement)
To follow along, you’ll need these resources
- Tree Image (Tree_stock_by_lillyfly06_stock.jpg)
- Field Image
- Lake Image
- Dirt Road Image
- Sky Image
- Star Photoshop Brushset (rabies_star.zip”)
1. Getting Started
Create a new document that's 600×600 pixels.
Copy & Paste the field image onto the canvas and shrink down by pressing CTRL+T and drag a corner down while holding down the SHIFT Key (to keep the shape perfect).
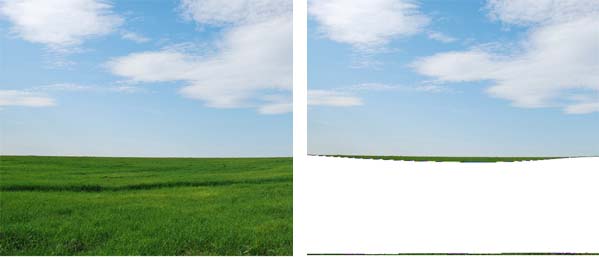
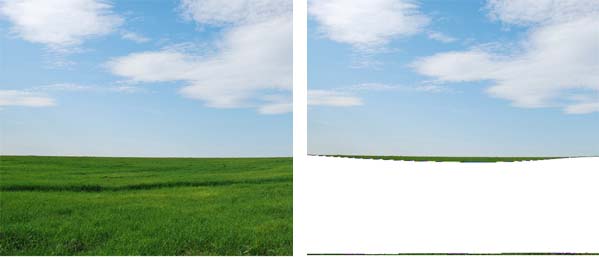
Using the pen tool, draw how you want the fields shape to be.
After you've created the shape click on the Vector Mask Thumbnail Layer while holding down the CTRL key to highlight the shape.
Go to the fields shape and click on the Add Mask Layer Icon so it crops down to the highlighted shape.
Remove the pen layer.


NEXT: we’ll import the tree image and blend it into the field
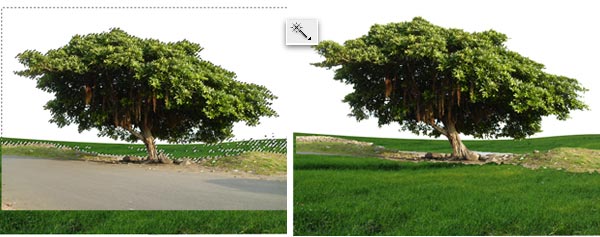
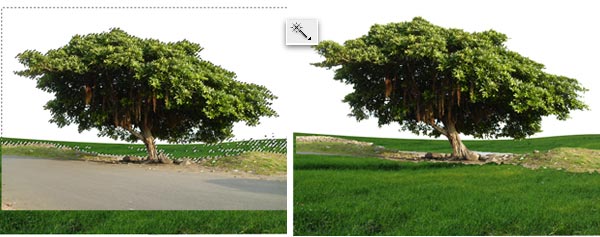
2. Importing the Tree image
Copy & Paste the tree image onto the canvas and shrink down using the previous method.
Using the Magic Wand tool select and erase the sky and concrete ground so only the tree and rocks remain.
3. Blending in the field
Click on the Add Layer Mask icon on the tree layer.
Using a 50% Soft Edged Brush (black to hide, white to unhide), hide the bottom part of the rocks and tree so it blends into the field.


4. Cloning to remove unwanted image
To remove the unwanted shading on the field, select the Clone Tool, holding down the ALT Key click on the grass you want to clone.


Create a new layer and draw on the cloned grass using the Clone Tool, you'll need to repeat this process until all the shading is gone.
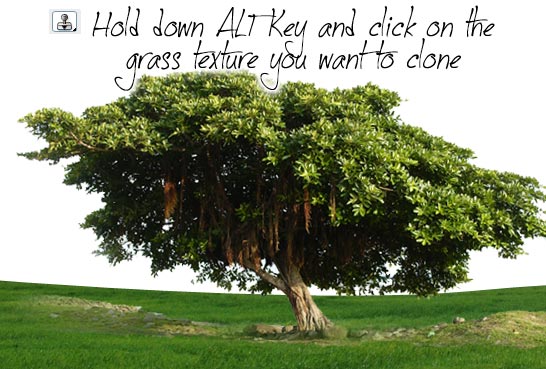
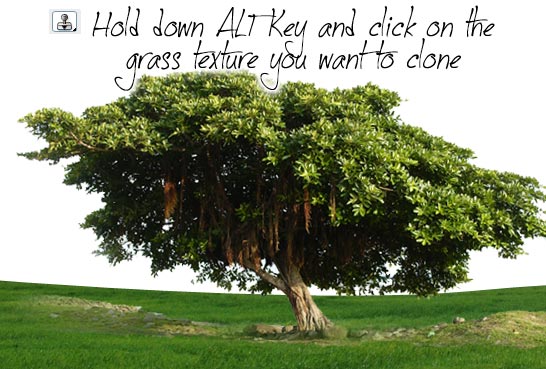
5. Lightening and Darkening
Next go to the tree layer, using the Dodge Tool brush on the top of the tree to lighten, using the Burn Tool brush on the bottom of the tree to darken.


NEXT: import the lake water, feather it into the grass
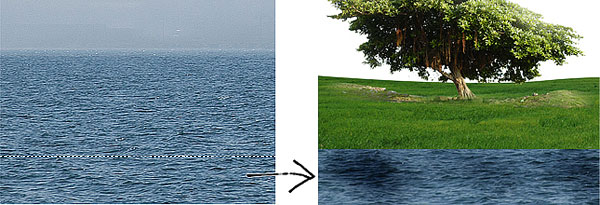
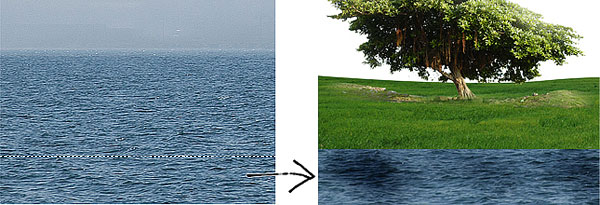
6. Import and size the ‘sea’ image
Next Copy & Paste the sea image onto the canvas and shrink down. Crop the image down so only the bottom is seen.
Using the Burn Tool brush on some darker tones.
7. Mask & Feather water to field
Duplicate the field layer and layer it so it overlaps the water.


Add a Mask Layer to the field and hide the top & bottom parts of the grass using a soft edged brush.
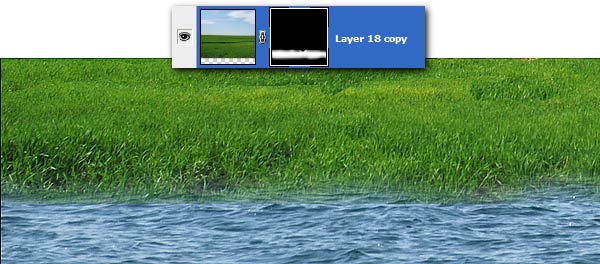
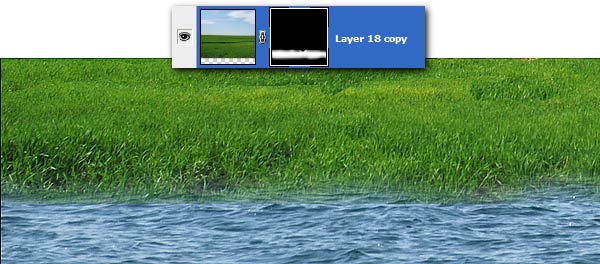
8. Darken the foreground grass
Next go to the field layer and brush on some darker tones using the Burn Tool so it looks more realistic.


NEXT: We’ll create the road with more masking and erasing …


9. Import the Dirt Road image
Copy & Paste the Dirt Road image and shrink it down, place it on the right side of the tree.


Add a Mask Layer to the dirt road and hide parts of the image until only the dirt road is visible. All through the process, keep the finished picture in mind.
If you want to, just open it in a separate window to refer to.
NEXT: We’ll create the tree’s shadow with some crafty layer tricks …
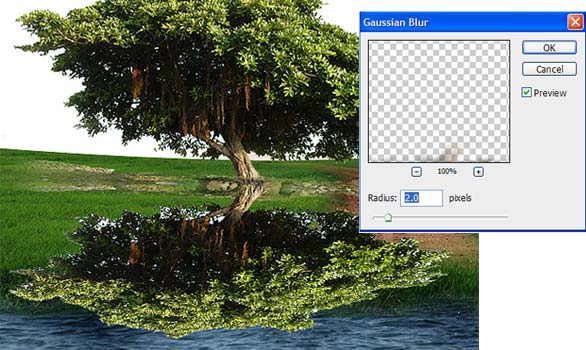
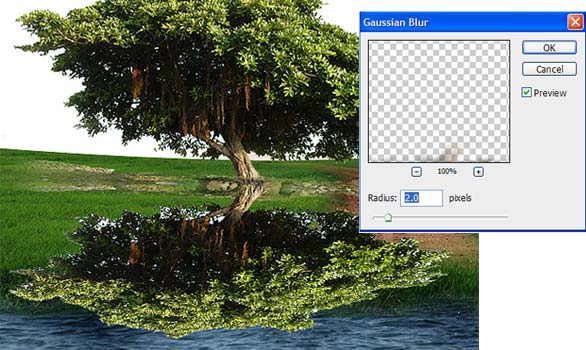
10. Create the shadow for the tree
Duplicate the tree layer, on the new tree layer go to Edit > Transform > Flip Vertical and place it on the bottom of the tree. Erase the rocks so only the tree is shown.
Next go to Filter > Blur > Gaussian Blur and put in 2.0.
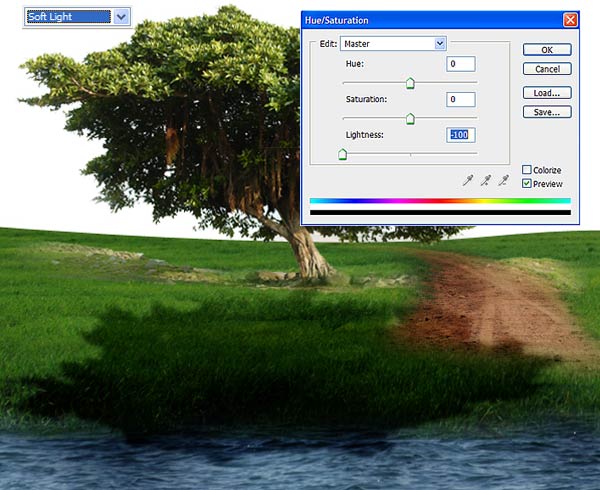
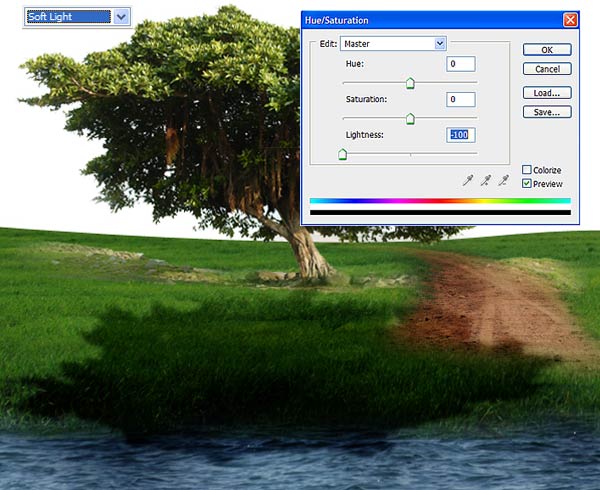
Next go to Image >Adjustments > Hue/Saturation and put in the settings seen above. Lastly set the Blending Mode to Soft Light to finish off the tree shadow.
11. Now develop the sky
Copy & Paste the sky image onto the canvas and shrink down,
go to Image > Adjustments > Brightness/Contrast
and put in the settings below.
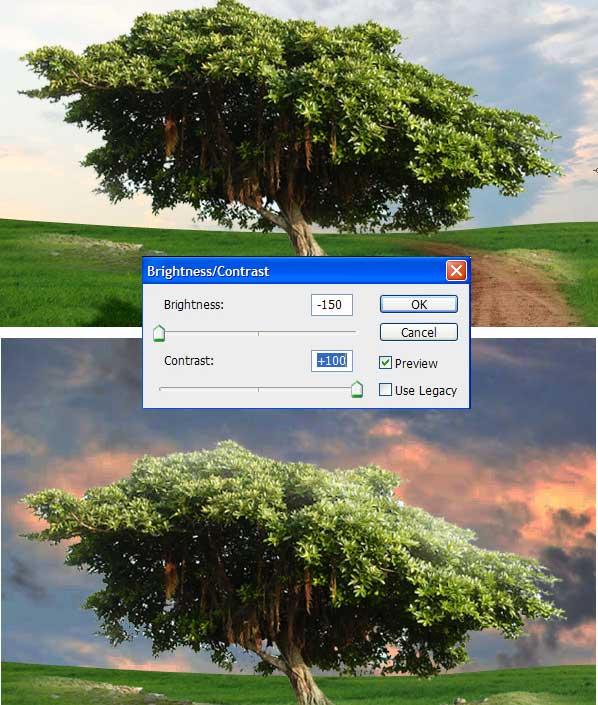
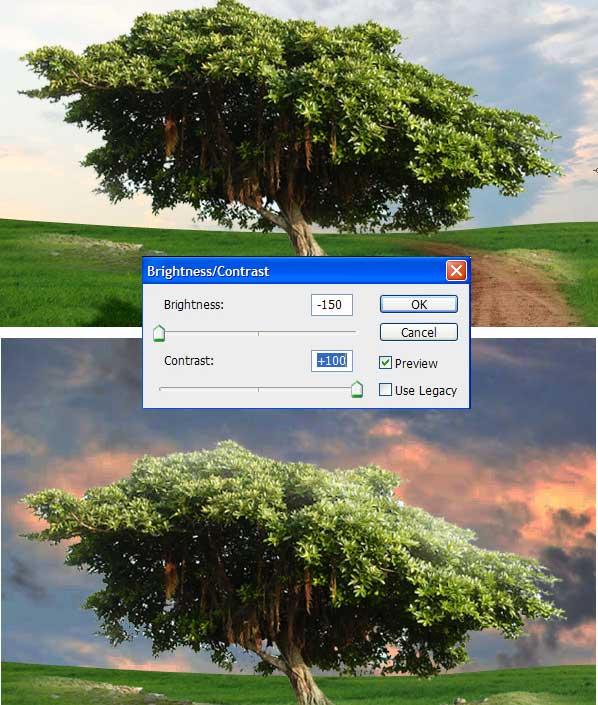
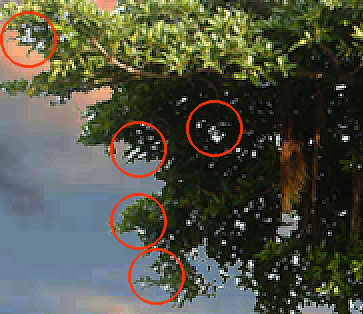
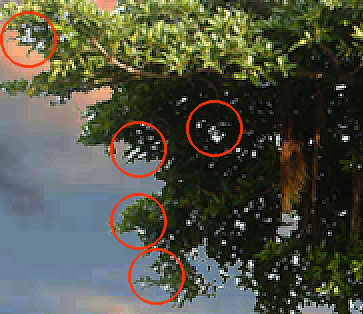
Using the Zoom Tool zoom up to the tree, go to the Mask Layer on the Tree, and erase any parts you don't want.
Zooming close enough, you can use the wand to select the lighter spots from the old sky, then delete. Keeping the selection on Anti-Alias, you can further the deletion, to get all of the lighter color, by simply hitting the delete key again while the selection is still selected. At extreem zoom this would seem to be destructive, but in normal view the anti-aliased edges should blend well with the new sky.
Finally: introduce stars into the sky, and you’re done


13. Creating a Starry Sky
Create a new layer and draw on the stars using the Star Brushes in the colour white.
Lastly on the sky layer, go to Filter > Render > Lens Flare and put in a Flare just above the tree.
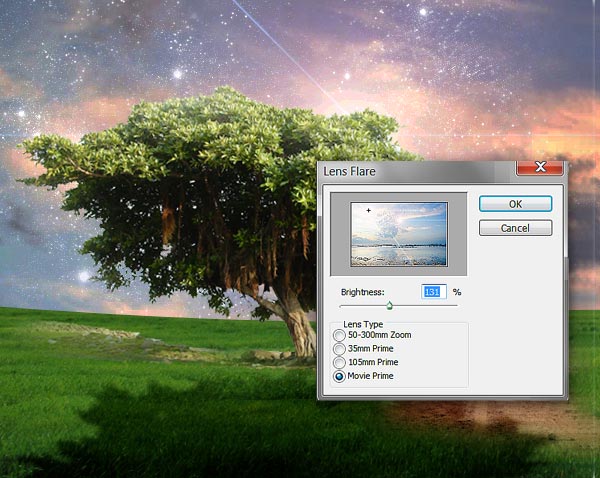
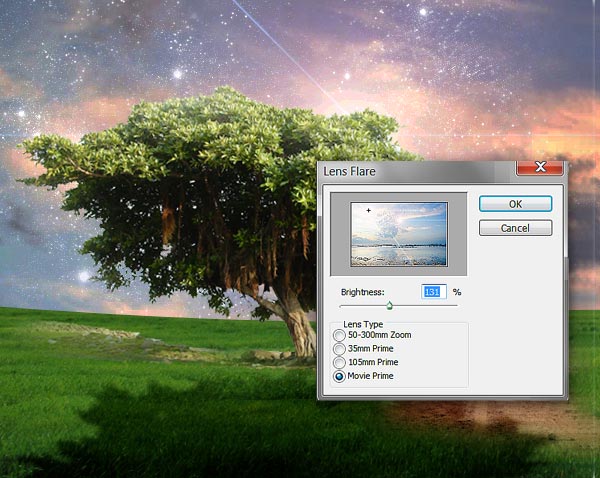


Final Result
Your final results should look something like this. All through the steps, feel free to experiment with settings. Final results enlargement.
![]()
![]()
![]()
Special Thanks to Ainsley Bevis for sending in this tutorial. Be sure to visit Ainsley at BloomwebDesign.net
Ainsley is a passionate, and mostly self taught, Web and Graphic Designer based in Melbourne, Australia. As well as designing websites and graphic material for her clients she also enjoys playing guitar, piano, walking her dogs and cooking vegetarian food!
thanks for reading!
If you liked this tutorial and would like to see more, just send an email, or click the “SHARE” button below to TWEET it or SHARE it on your favorite networking site!
![]()
![]()
![]()
![]()
![]()
![]()
![]()
![]()
![]()
![]()
![]()
![]()