This Photoshop full tutorial illustrates painting, and artistic, effects to create these Abstract Planetary Rings — you’ll be creating abstract planetary rings on Earth to give it a supernatural feel. It is also a good tutorial in using Filter effects …
![]() In this tutorial we will create abstract planetary rings on Earth to give it a supernatural feel. It is also a good tutorial in using Filter effects…
In this tutorial we will create abstract planetary rings on Earth to give it a supernatural feel. It is also a good tutorial in using Filter effects…
Before we begin, let’s take a look at the image we’re creating
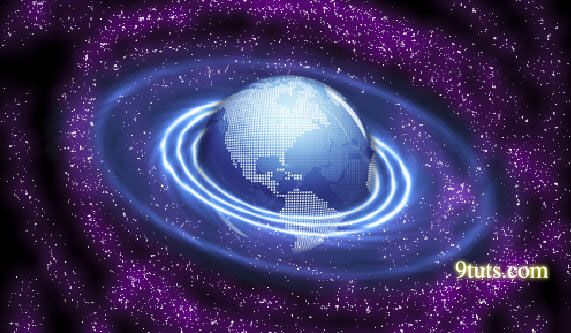
Step 1
First of all create a new square document and fill it with black. Reset your background and foregrounds colors by pressing D. Go to Filter > Render > Lens Flare. Use the settings in the image below
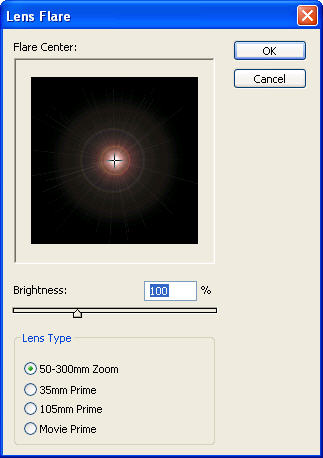
Step 2
Go to Filter > Distort > Twirl and set a big angle
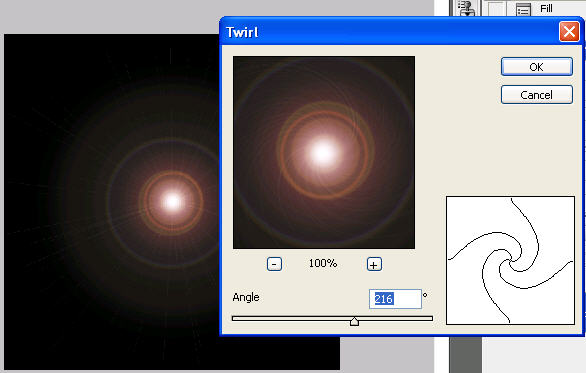
Step 3

Go to Filter > Sketch > Chrome and use these settings
Step 4
Now we will add color to our image. Press Ctrl-U to open the Hue/Saturation box, adjust its color as you like
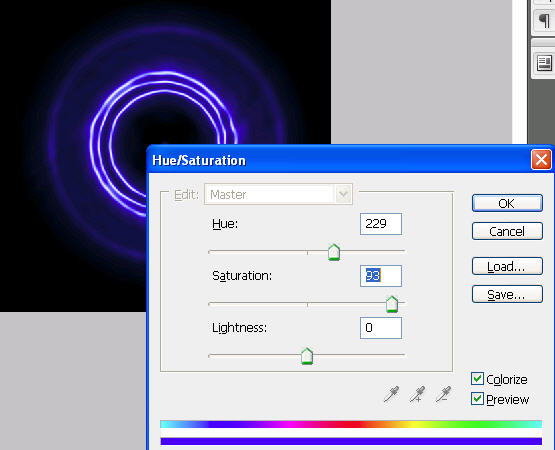
Step 5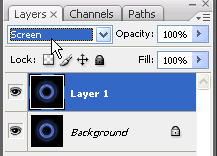
We will make its color more vivid. Press Ctrl-J to duplicate the current layer and change its blending mode to Screen
Press Ctrl-E to merge down this layer
Step 6
Go to Filter > Distort > Twirl and use the settings in the image (same as step 2)
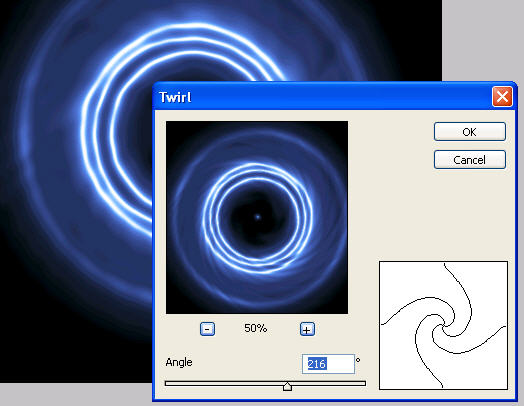
Now, to get going, we’ll need our planet image, and then conduct a number of other steps to finish up …
Continue with Step 7, next page

Step 7
We need a planet image. You can use the image above
Cut it out and paste on our document, resize it to a smaller size
Step 8
Choose the Background layer and press Ctrl-J to duplicate it. Go to Edit > Transform > Perspective and scale it down
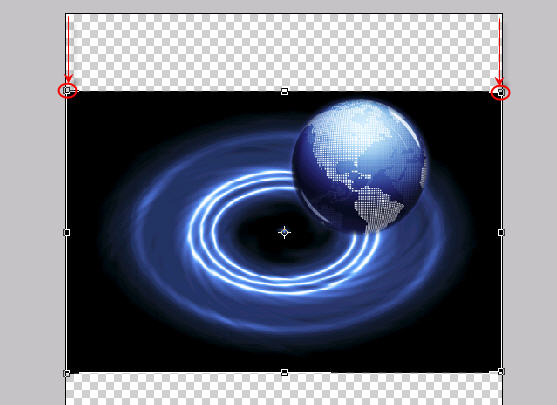
(Leave this mode by selecting Move Tool and click Apply when the dialog box appears)
Step 9
With the Move Tool selected, click on the Show Transform Controls checkbox to turn it on. Rotate the image a bit
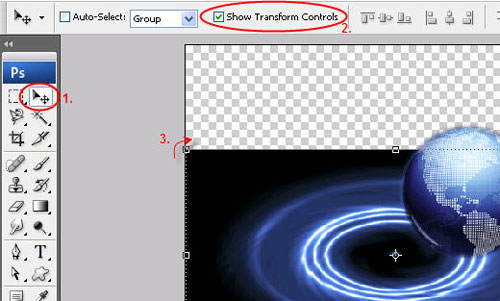
Leave this mode, hide the Background layer by clicking on the Eye icon near it. Your image will look like this
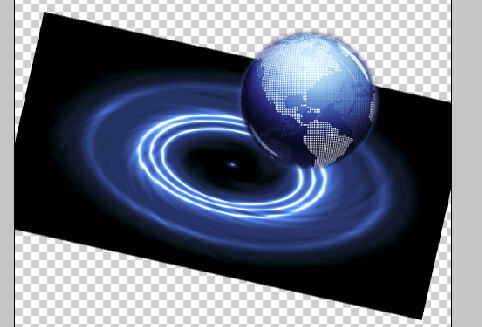
Step 10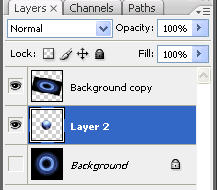
Move Layer 2 (the Earth layer) under Background copy layer
Step 11
Change the Blending Mode of the Background copy Layer to Screen and move the Earth to the center

Step 12
Create a new layer (Layer 3) under Layer 2 and fill it with black (left below)
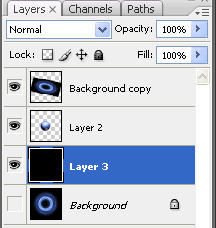
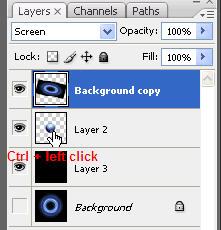
Now we have a broader outer space!
Step 13
Make a selection on the planet. The easiest way to do it is press Ctrl and left click on Layer 2 (right above)
Select the Elliptical Marquee Tool and set a big feather with Subtract from Selection option and make a big selection area to exclude it out
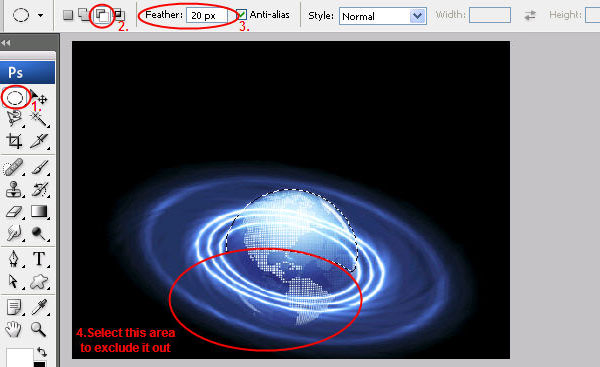
Press Delete to clear it. Here is our image after this step
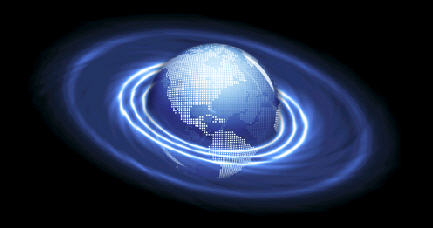
Now the main idea is finished. Next we will decorate the image with a starry sky!
Step 14
Select the Brush Tool and set a Brush size of 3 pixels
Select the Brushes on the right toolbar and click on Scattering checkbox, use the settings below
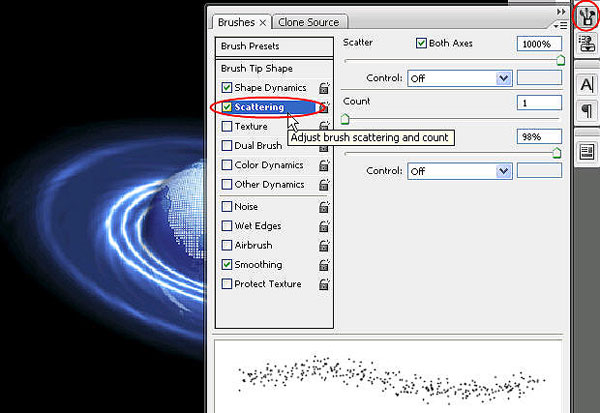
Now create a new layer and draw as you like. We will have a nice background soon!
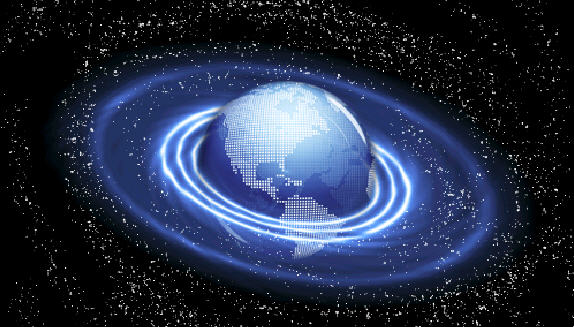
Step 15
Double click on the current layer to open up the Layer Style box, we just need to use Outer Glow effect
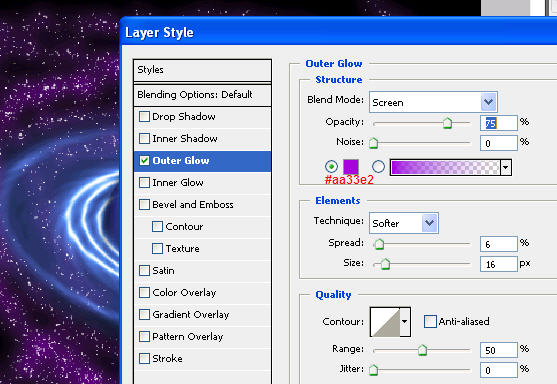
That’s it! This tutorial produces a stunning effect when coupled with a starry background. However the best thing is that it shows a few things we can do with Filters – and in my opinion one of the best features in Photoshop!
Special Thanks …
Special thanks go out to 9tuts for sending in this full Photoshop tutorial with pictorials. You can find this and other 9tuts at www.9tuts.com