IN THIS ETC TUTORIAL we will be creating a brushed silver reflective text effect. We will also be creating the accompanying abstract reflective watery background scene.
Thanks to Lita for sending in this tutorial last month. Lita writes:
IN THIS ETC TUTORIAL we will be creating a brushed silver reflective text effect. We will also be creating the accompanying abstract reflective watery background scene.
Here we’re going to show you how to create the image below — an elegant brushed silver text effect immersed in an abstract reflective watery scene.

Step #1
First you will need to download the two textures below and convert them into photoshop patterns for later. To do this simply open each image then go to EDIT >> DEFINE PATTERN in the menu. Alternatively, if you’ve downloaded the source files at the end of this post, simply install the pattern set entitled reflective-brushed-metal-tut.pat by double clicking on it.)
 |
|
 |
Blue Abstract Watery Waves |
Step #2
Create a new transparent document 670px * 400px at 72dpi as seen below.
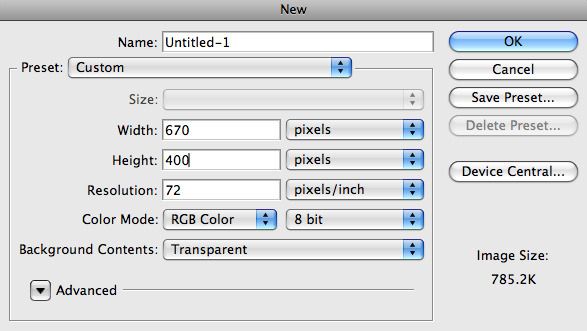
Step #3
To keep our psd file organized first click on the folder icon in the layer pallet 3 times to create three folders and name them FRAME, TEXT, and BACKGROUND respectively.
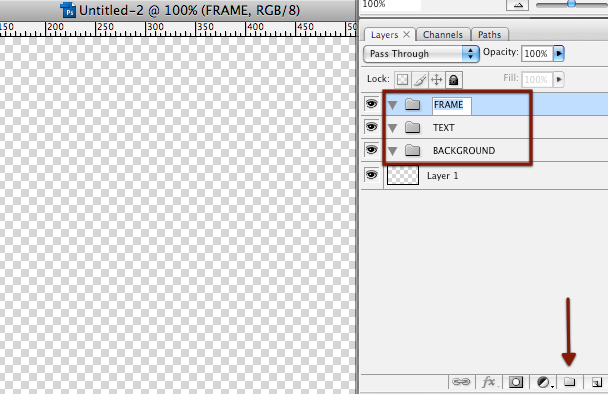
Step #4
Create a new layer within the FRAME folder and name it frame. Activate the shape tool by typeing U, make sure the rectangular shape tool is selected, then draw out a square similar to the one below, leaving a little room on the top and bottom.
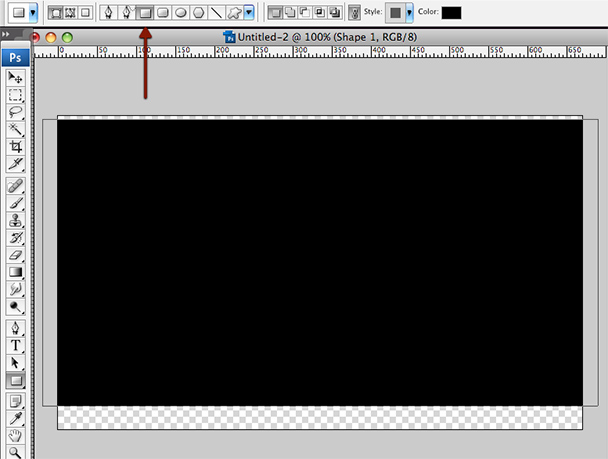
Step #5
Activate the layer styles dialog box on your shape layer by double clicking on it or by going to LAYER >> LAYER STYLE >> BLENDING OPTIONS in the menu. Then enter the settings below.
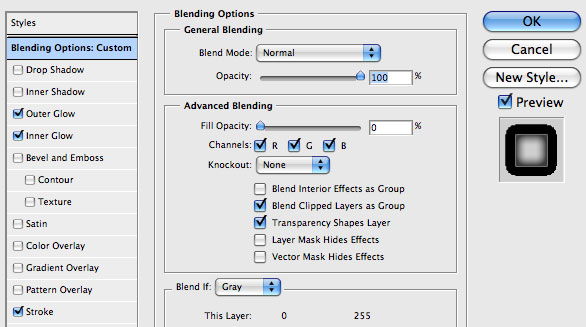
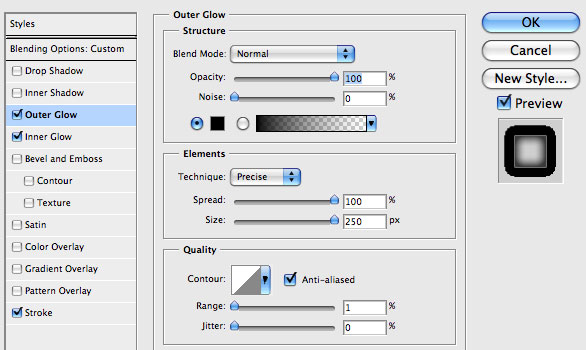
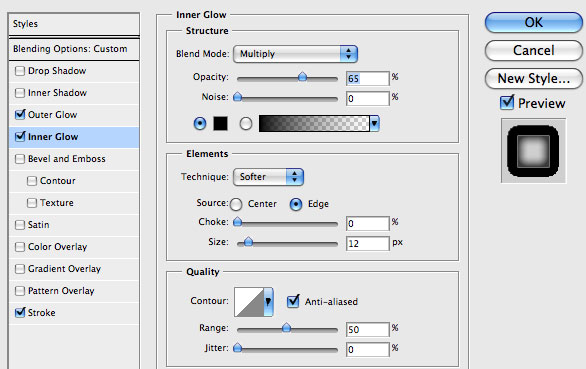
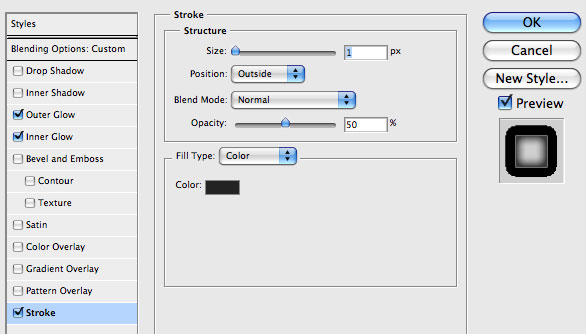
Step #6
Create a new layer above the frame layer by going to LAYER >> NEW >> LAYER in the menu, activate the text tool by typeing T, then type in your title using the settings below.
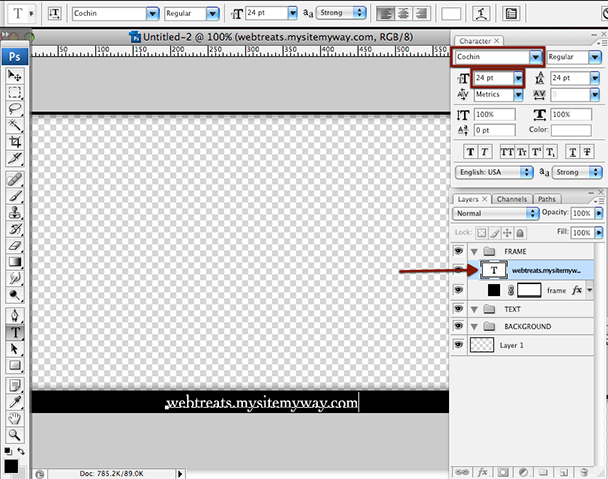
STEP #7
Within the BACKGROUND folder create a new pattern fill layer by going to LAYER >> NEW FILL LAYER >> PATTERN in the menu and choose the abstract water pattern you either installed or created in step #1 as seen below. Then set the layer opacity to 60%
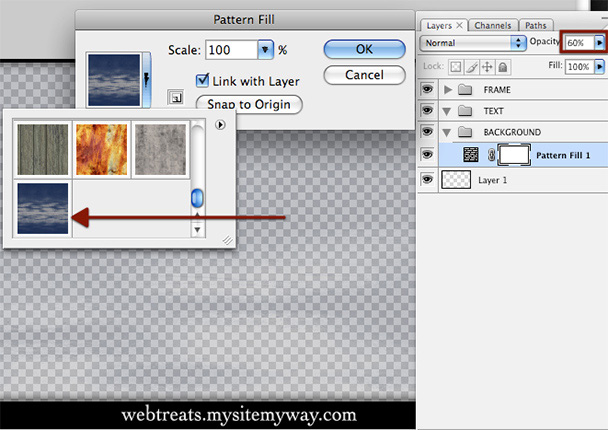
STEP #8
Above the water layer create a color fill layer by going to LAYER >> NEW FILL LAYER >> COLOR in the menu. Chose #000000 for the color theen set the layer blend mode to Color as seen below.
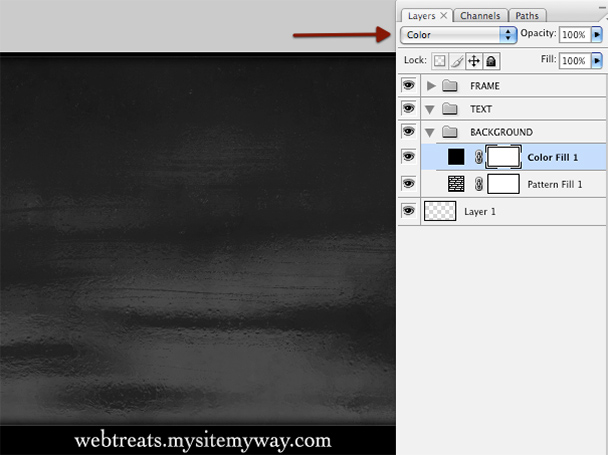
STEP #9
Within the TEXT folder now, create a new layer by going to LAYER >> NEW >> LAYER in the menu, activate the text tool by typeing T and type in some text using the Times at 330pt as seen below.
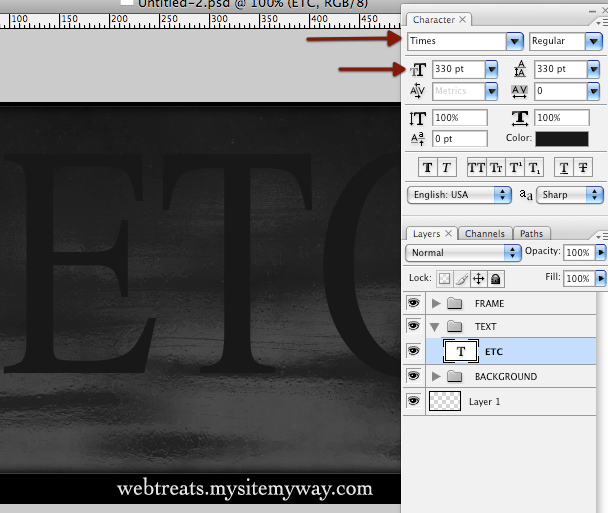
Step #10
Duplicate the text layer you just created by going to LAYER >> DUPLICATE LAYER then open up the layer styles pallet on the top text layer by going to LAYER >> LAYER STYLE >> BLENDING OPTIONS in the menu and enter the settings below.
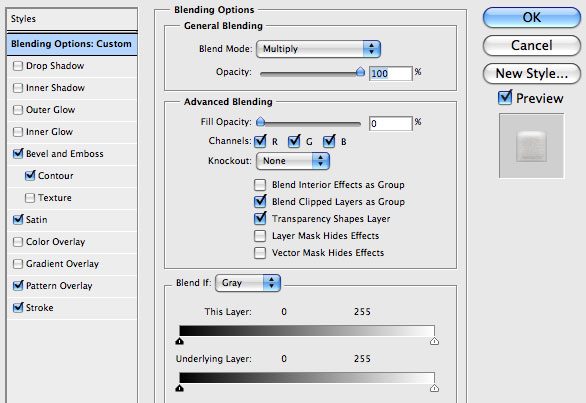
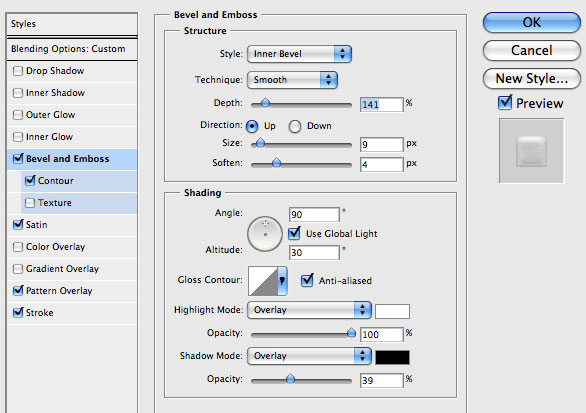
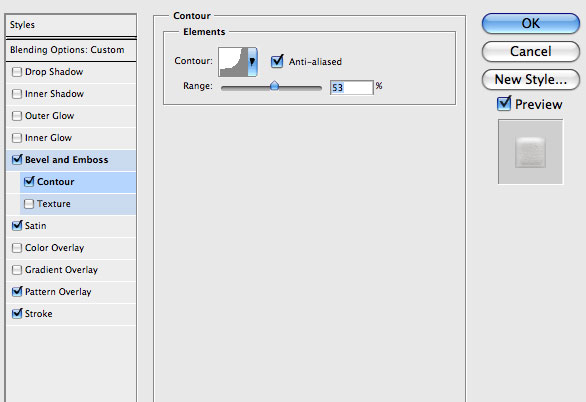
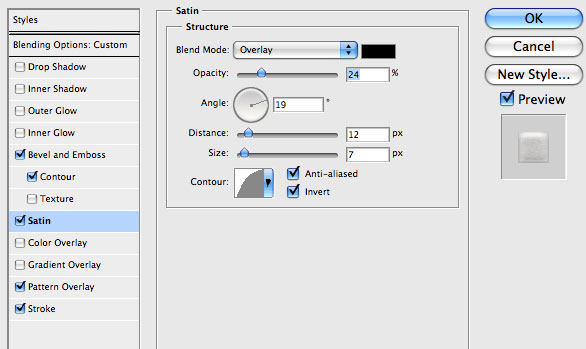
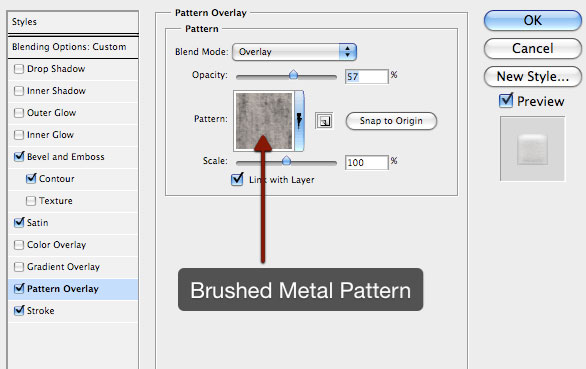
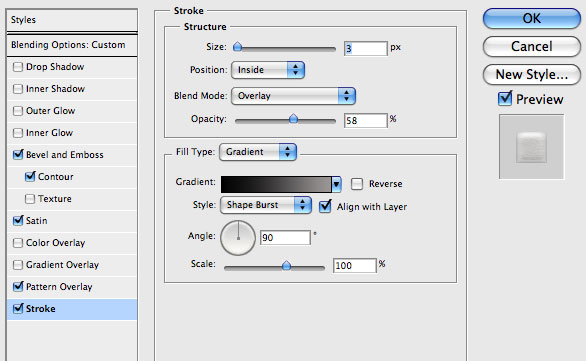
Step #11
Open up the layer styles pallet by going to LAYER >> LAYER STYLE >> BLENDING OPTIONS in the menu on the bottom text layer and enter the settings you see below.
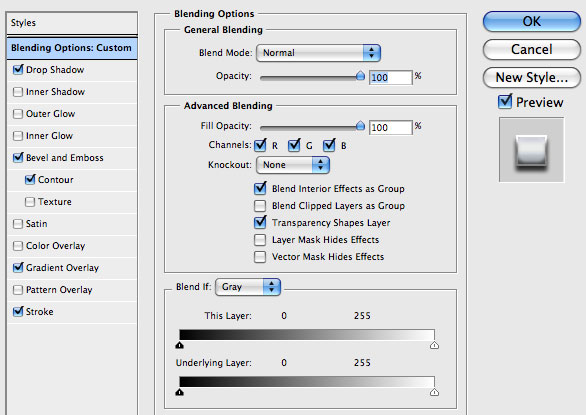
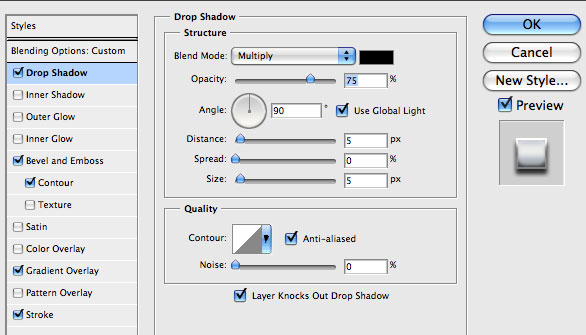
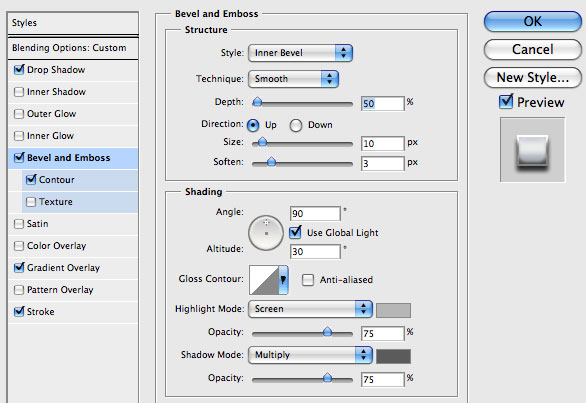
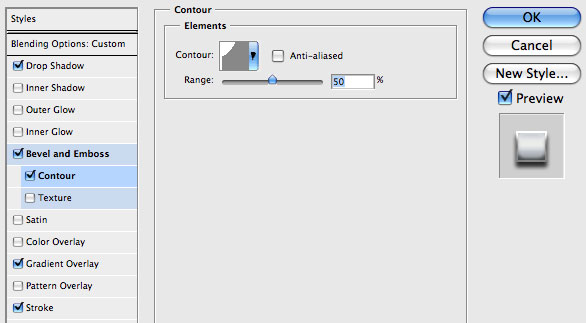
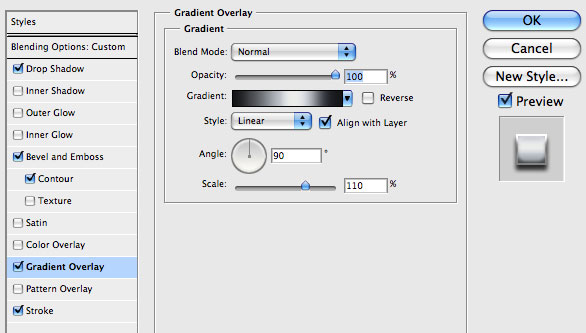
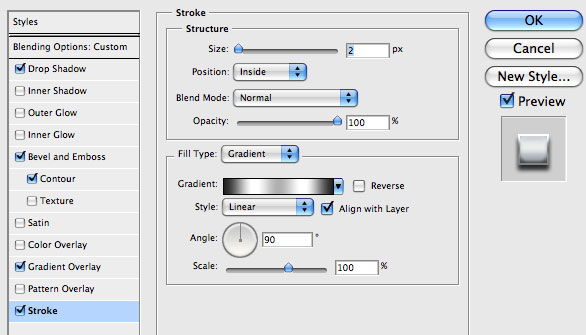
Step #12
Select both text layers and drag them down to the new layer button to duplicate them, then merge the resulting layers by going to LAYERS >> MERGE LAYERS in the menu then name the merged layers “Reflection”.
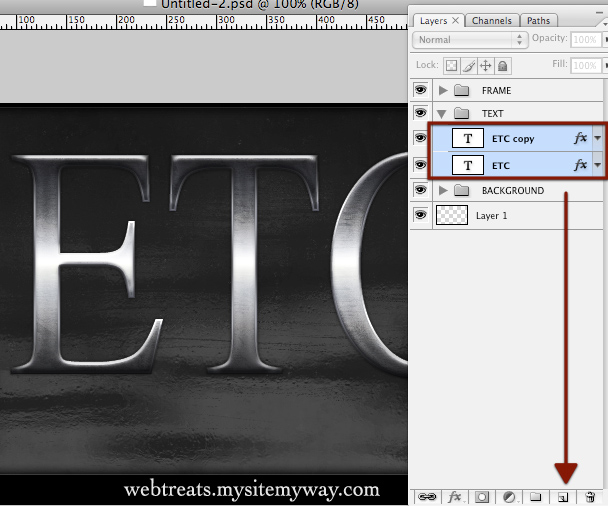
Step #13
Flip the reflection layer vertically by going to EDIT >> TRANSFORM >> FLIP VERTICAL in the menu. Then activate the move tool by typeing V and drag the reflection layer down until it lines up with the base of your text as seen below. Bring the layer opacity down to 40% and then create a layer mask.
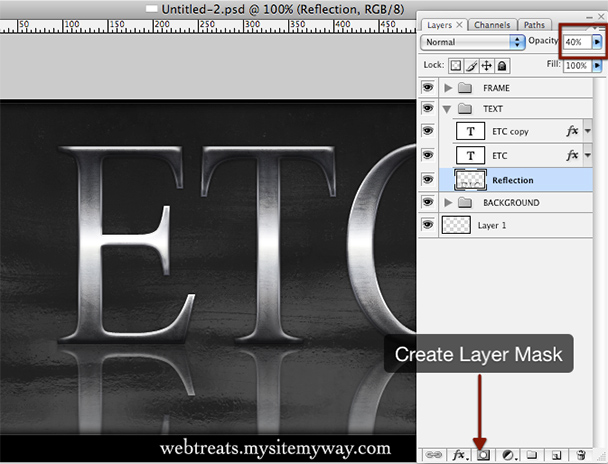
Step #14
Activate the gradient tool by typeing G, make sure the default black to white gradient is selected and that the gradient tool in in linear gradient mode, then drag the mouse as seen below to make the reflection fade out gently.
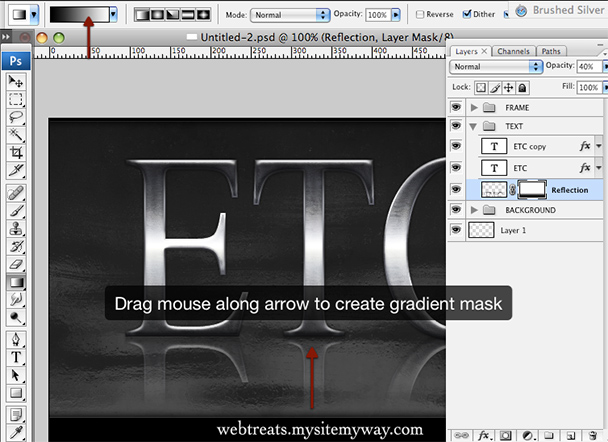
Step #15
Above the Reflection layer create an new layer and name it “Shadow”. Then activate the brush tool by typeing B , selct a basic round brush with opacity 50% and size 25px then draw along the base of each letter as seen below.
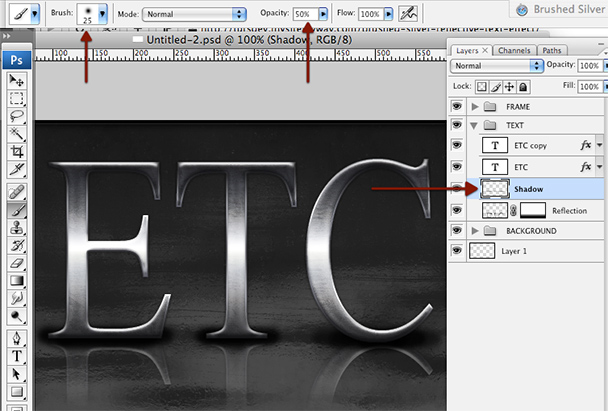
STEP #16
To clean up the shadow use the motion blur filter by going to FILTER >> BLUR >> MOTION BLUR in the menu and enter the settings below.
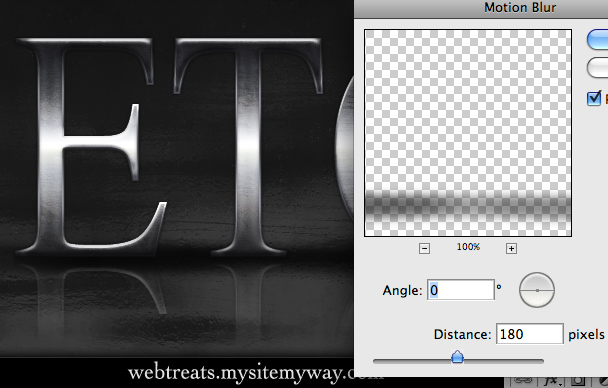
STEP #17
To clean up the shadow further use the gaussian blur filter by going to FILTER >> BLUR >> GAUSSIAN BLUR in the menu and enter the settings below.
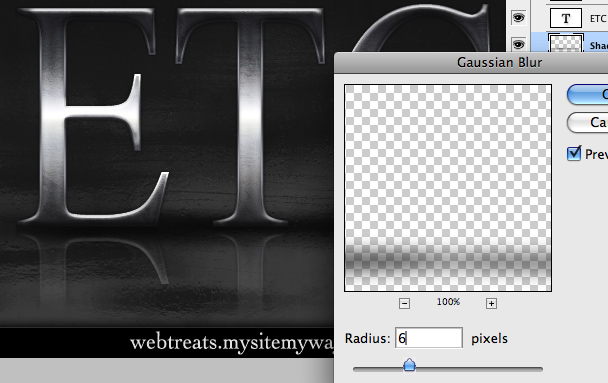
You should now have something that looks like what you see below.

Step# 18 (Optional Spotlight)
To punch up the effect a little more create a new gradient fill layer by going to LAYER >> NEW FILL LAYER >> GRADIENT in the menu beneath the color fill layer and use the setings seen below.
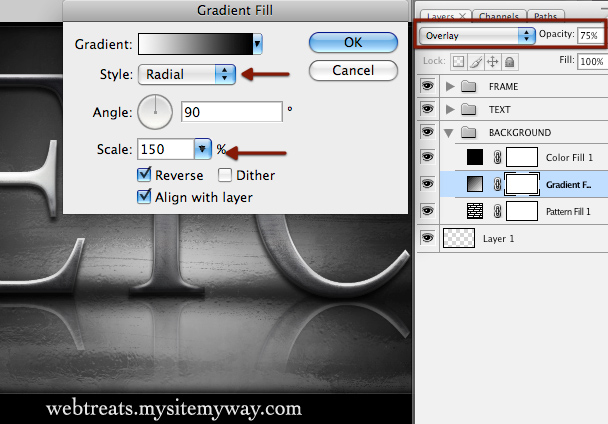
Thats it!
You should now have something that looks like what you see below.

Further help
Didn’t get the exact same results? Want to save some time? Download the source files below.
Download the full tutorial and source files
What’s Included in the Download:
- Fully layered source PSD
- .ASL file containing the layer styles for the text effect layers
- .PAT file with both patterns needed for the tutorial – ready to install!
- .JPG files of the patterns used
- BONUS: Layered PSD of the variation shown in the preview.
SPECIAL THANKS TO
Lita for this Photoshop tutorial (full w/pictorial)
Brushed Silver Reflective Text Effect
Learn how to create an elegant brushed silver text effect immersed in an abstract reflective watery scene.
text effect, silver, metal, reflection
Effects, tips, tricks
tutorials.mysitemyway.com
Submitted to Photoshop 911 on Tue, 18 Aug 2009 by 71.135.173.233