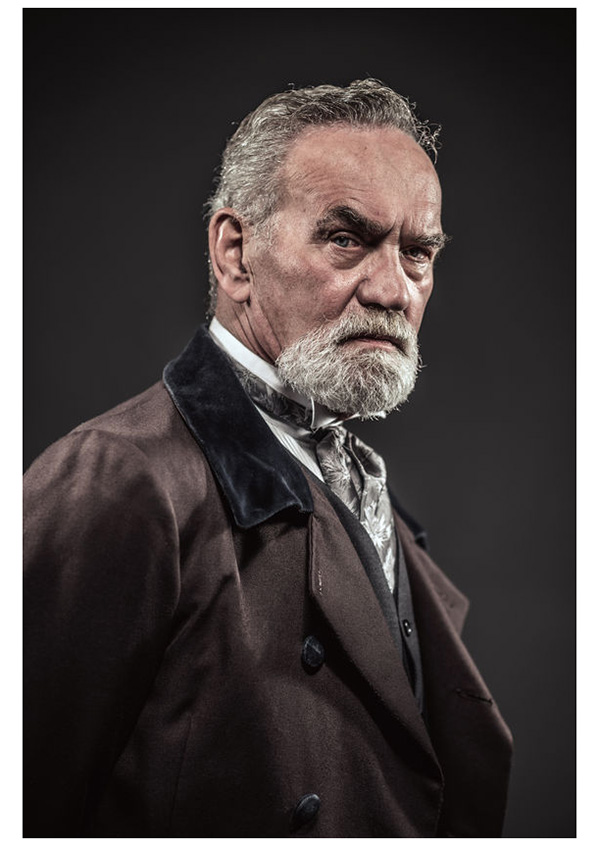OH NO … time for some Photoshop Madness — and what we usually get from every Tom, Dick and Harriet online is how to make your old, broken and torn photos retouched to look like new. How boring is that. In fact, we’ve had a half-dozen of these tutorials in this site over the years! Well, thanks to Annabelle Yeoh, here’s a twist! She’s going to show you how to take a perfectly excellent modern day photo, and make it look like it was shot in the teens, and saved in grandma’s old trunk up in the attic.
![]() OH NO … time for some Photoshop Madness — and what we usually get from every Tom, Dick and Harriet online is how to make your old, broken and torn photos retouched to look like new. How boring is that. In fact, we’ve had a half-dozen of these tutorials in this site over the years! Well, thanks to Annabelle Yeoh, here’s a twist! She’s going to show you how to take a perfectly excellent modern day photo, and make it look like it was shot in the teens, and saved in grandma’s old trunk up in the attic.
OH NO … time for some Photoshop Madness — and what we usually get from every Tom, Dick and Harriet online is how to make your old, broken and torn photos retouched to look like new. How boring is that. In fact, we’ve had a half-dozen of these tutorials in this site over the years! Well, thanks to Annabelle Yeoh, here’s a twist! She’s going to show you how to take a perfectly excellent modern day photo, and make it look like it was shot in the teens, and saved in grandma’s old trunk up in the attic.


We love this tutorial, and I think you will too . . . just got to catch the . . .
PHOTOSHOP MADNESS is where you practically go mad trying to find the most useful stuff for Photoshop!
Annabelle Yeoh writes :
Let’s turn back the hands of time! In this fun tutorial, add a vintage looking effect to any photo just like grandpa’s time. We’ll use a combination of Layer Blend Modes and Brushes to create this super realistic antique look. Great for beginners too, let’s begin!
- Software: Adobe Photoshop CC
- Difficulty: Beginner
- Completion Time: 1 hour
Images Used For This Tutorial:
- 32035027 © Ysbrand Cosijn senior-man-with-gray-hair-and-beard-studio
- 13197084 © stillfx pieces-of-torn-paper-and-adhesive-tape
- 7141452 © pashabo vintage-paper-high-detailed-background
 Setting Up The Photo
Setting Up The Photo
Step 1 Open your reference in Photoshop.
For this effect, it helps if you use a subject that can be easily adaptable to an olden style. Here, I’m using a picture of an older man in the perfect vintage attire that you can get here:
Bearded man portrait
Let’s adjust the size of it to keep the photo from bleeding into the edges. This will also help give it that white border just like old images. Go to Image > Canvas Size and set the width and height to 8.5 x 12 inches with the Canvas Extension Color set to white.
Step 2 Adjustment Layer
Next, add a New Adjustment Layer for Hue & Saturation. De-saturate the photo by adjusting the Saturation to -100 and the Lightness to +31.
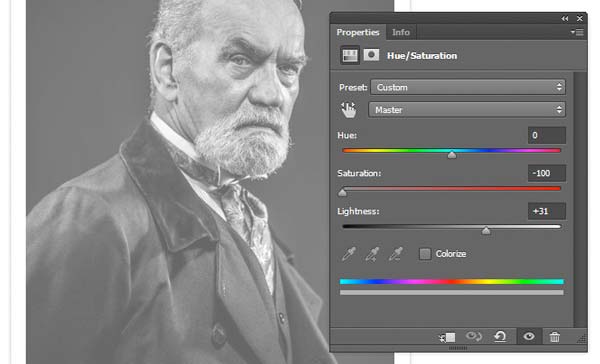
Step 3 : first round of antique
Now let’s add the first round of antique to this photo. Grab a worn paper stock and apply it to your photo for a sepia-like color effect and texture. Adjust the size to stretch over the photo and set the Layer Blend Mode to Linear Burn.

You can click this photo for a full view if you’ve got pop-up windows turned on
This actually looks pretty good as it is! You now know how to “antique” a black and white photo. But hey, why not max it out and make it look really distressed! Continue to the next step for . . .
Creating the Torn Photo Effect
Step 4 : tearing the photo
To recreate the look of a torn photo we’ll need the Lasso Tool (L). Select the tool and make small scribbles around to simulate torn edges all around the photo. Then fill the edges in with a solid tan color (#e1bb73) on a new layer to blend into the paper.
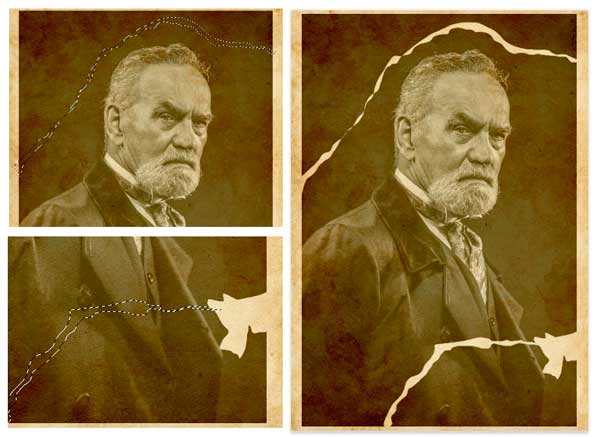
Create a New Layer above the paper edges and set it as a Clipping Mask. Set the layer to Multiply and use a dark brown color to paint soft shadow underneath the paper using the Brush Tool (B).
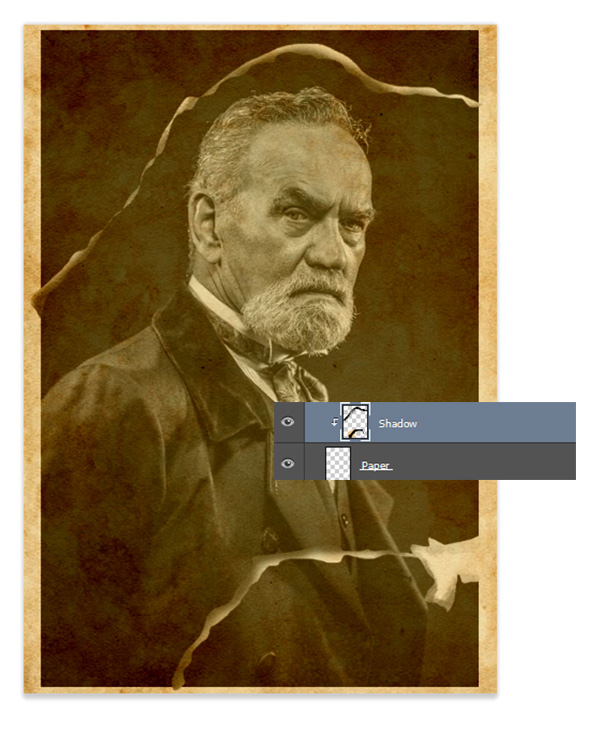
Now the edges are way too clean. So use a Chalk Brush to add texture to the torn paper.
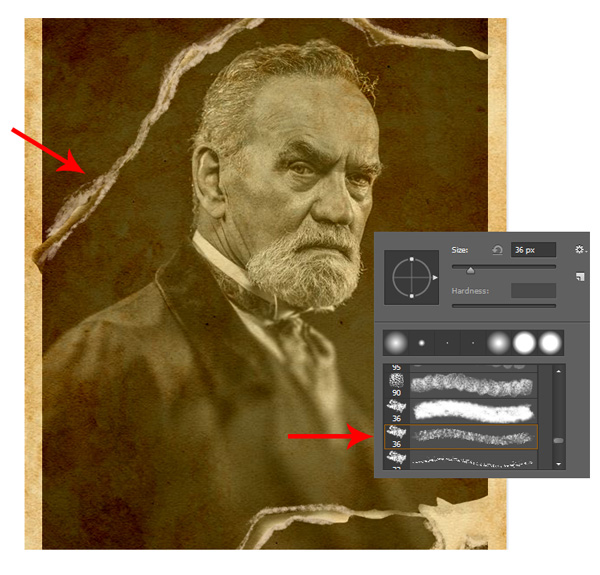
Step 5 : use tape to fix the tears
The only way the photo can hold together is if we use some tape! Extract some tape from your stock reference and Copy and Paste it onto your canvas. Adjust the sizes of each tape with the Free Transform Tool (Control-T) and try to make the arrangement interesting. Set the layers of the tape to Lighter Color to help blend the tape into the photo for a more natural look.
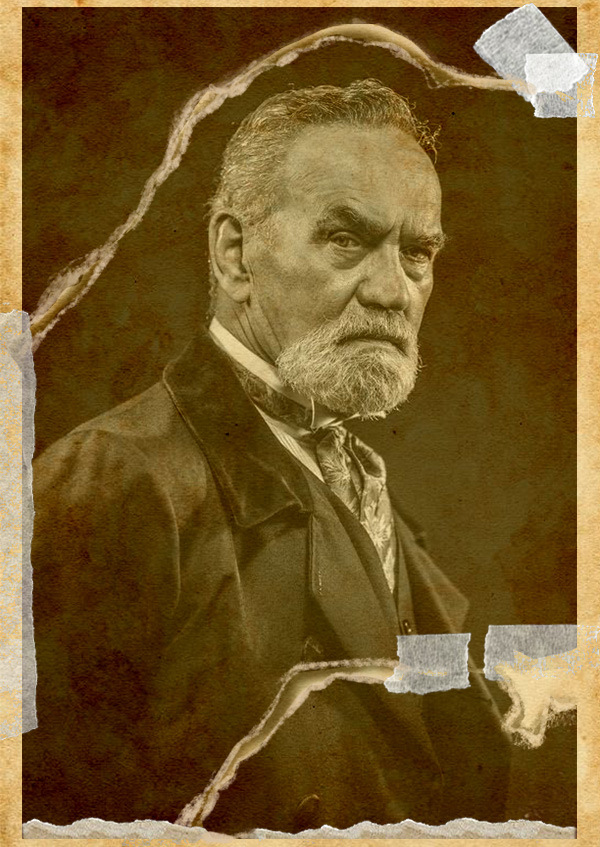
Step 6 : Blurs & Distortions
A lot of older photography is composed with an interesting blur that gradually recedes to the background or the foreground. This also creates a unique play on depth of field. To do this effect, use the Rectangular Marquee Tool (M) to make a selection around the main photo. Then go to Filter > Blur Gallery > Tilt Shift and add a horizontal Blur of 15 pixels and 0% Distortion.

No old photo is complete without distressing and for that you’ll need some . . .
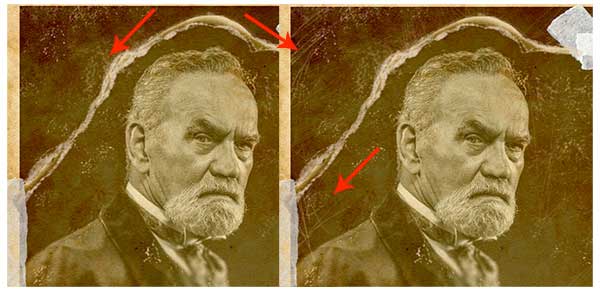
Final Scratches and Burns
Step 7 : Adding the final touches
Since we’re almost finished, it’s time to add some more texture to the photo. Using the Chalk Brush we used from earlier, paint texture all across the photo with a light tan color. Play with the size of your brush and vary the opacity to intensify the effect. Switch the brush to a tiny Hard Round Brush (B). Paint scratches all over the photo while using the Eraser Tool (E) if you need to in order soften the scratches.
Step 8 : the burns!
Last but not least, the burns! Set a new layer to Multiply and begin painting soft black burns using a Soft Round Brush (B). This helps to mimic the color discoloration that happens to photos over time.
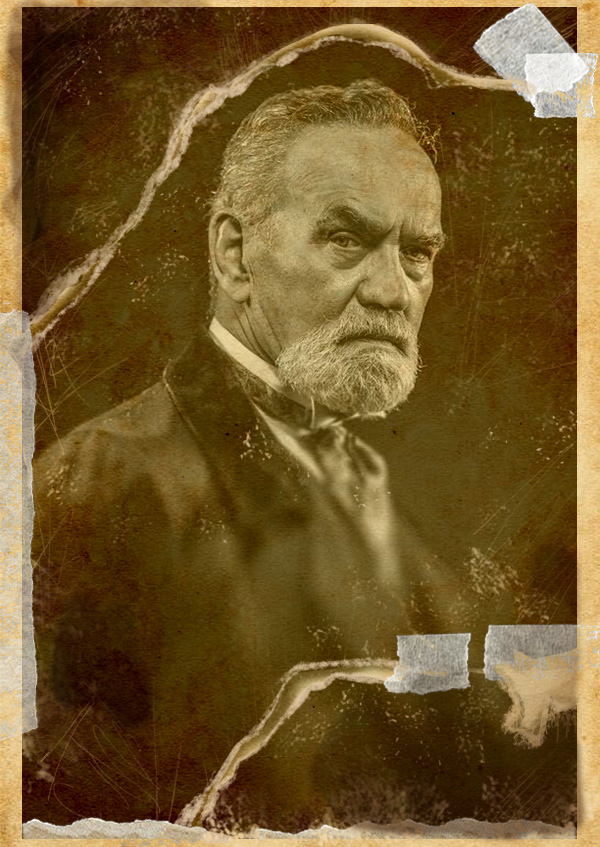
And that’s it! The final result leaves you with an antiqued photo full of character and charm. Have fun trying out this old photo effect on your pictures, and let us know how you liked this tutorial in the comments below!
Thanks for reading . . .
Annabelle Yeoh,
Graphic Design & Photoshop Specialist
123RF.com
Special thanks go out to Annabelle Yeoh and 123RF in Hong Kong, for sending in this tutorial! 123RF is a royalty-free digital media library offering a wide variety of budget-friendly commercial and editorial images, video footage, audio clips, logo designs and illustrations. ![]() Original Post at blog.123rf.com
Original Post at blog.123rf.com
![]()
![]()
![]()
![]()
![]()
![]()
![]()


Don’t let Photoshop Madness get you down!
There are always lots of spectacular Photoshop images and visuals out there! Share them! We’ll be back shortly with MORE Photoshop Madness … and please — BE CAREFUL WHERE YOU SURF … but when you do find a great Photoshop practitioner, or a good Photoshop tutorial, please share it with us! If you create Photoshop Tutorials yourself, please post your info here so you can be considered for a Photoshop Fave!
![]()
![]()
![]()
![]()
![]()
![]()
![]()
![]()
![]()
![]()
![]()
![]()
![]()
![]()


Don’t forget … we encourage you to share your discoveries with other readers. Just send and email, contribute your own article, follow DTG on Facebook!, or Meet up with Fred at ![]()
![]()
![]()
Please share your discoveries with other DTG readers:
![]()
![]()
![]()
![]()
![]()
![]()
![]()
![]()
![]()
![]()
![]()
![]()
![]()
![]()
![]()
![]()
![]()
![]()
![]()
![]()
![]()
The original version of this page was published at : https://graphic-design.com/wp-content/uploads/graphic-design.com/Photoshop/1608_PSD_Old_Photo/index.html.