Scott Kelby shows you how to add highlights, remove strands, fix gaps, change color, darken a part line, and hide roots when retouching hair in Photoshop. In this episode, Scott will tackle adding highlights to otherwise dull hair.
Scott Kelby shows you how to add highlights, remove strands, fix gaps, change color, darken a part line, and hide roots when retouching hair in Photoshop. In this episode, Scott will tackle adding highlights to otherwise dull hair.
![]() Scott writes:
Scott writes:
I use this retouch on nearly every portrait I shoot, because not only does it add more depth and dimension to the look of the hair, it actually enhances the lighting you used to make the shot.
Step One: Here is the image we’re going to work on (don’t forget to download it from the website mentioned in the book’s intro up front). Because of the light from the window, she already has some good highlights on the left side, and there are also some on the right, but we’re going to enhance both to make her hair really have shine (and to make the lighting look even better, which isn’t a bad thing).
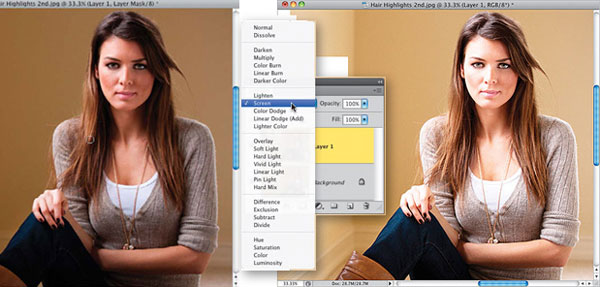
Step Two: Start by duplicating the Background layer by pressing Command-J (PC: Ctrl-J), then change the blend mode of this layer from Normal to Screen (as shown above). This makes the entire image much brighter (as you can see above, right, or here).
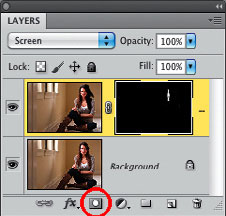
Step Three: As you saw in Step Two, the entire photo is brighter, but of course, we only want the hair brighter, and then just the highlight areas. So, press-and-hold the Option (PC: Alt) key, and click on the Add Layer Mask icon at the bottom of the Layers panel (it’s shown circled here in red). This hides this brighter layer behind a black mask.
Now, get the Brush tool (B), choose a small, soft-edged brush set at 100% Opacity up in the Options Bar, make sure your Foreground color is set to white, and start to paint over the brightest areas of her hair (the highlight areas). As you do, it reveals a brighter version of her hair. So, basically, if you see a bright area of her hair, paint over it to make it brighter (as you see here, where I’m painting over the hair on the left side of the photo near her shoulder).
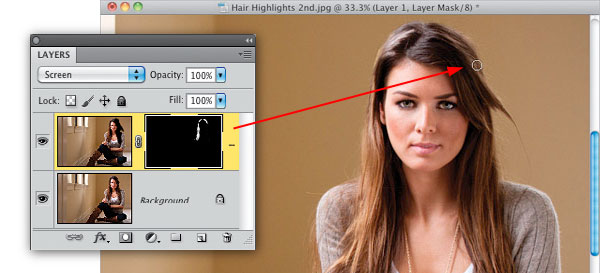
Step Four: Continue painting the highlights up at the top of her head, as well. These aren’t nearly as bright, but that’s all the better—you’re making the subtle highlights up there less subtle.
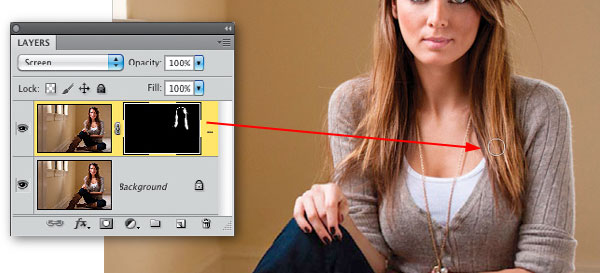
Step Five: Here, I’m painting over highlights on the right side. Continue all the way around, until all the highlight areas are painted over, so they reveal the lighter layer in just those spots.
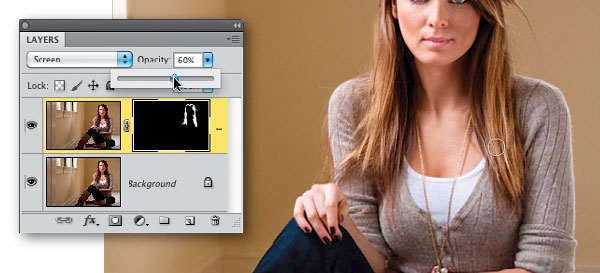
Step Six: Now it’s time to tweak the brightness amount, so it looks natural, by lowering the Opacity of this brighter layer. In this example, I had to lower it to 60% to give us the final image you see here, which looks pretty natural, but depending on the image, you might have to go lower, or even leave it at 100%—that’s a call you’ll have to make as the photographer/retoucher.
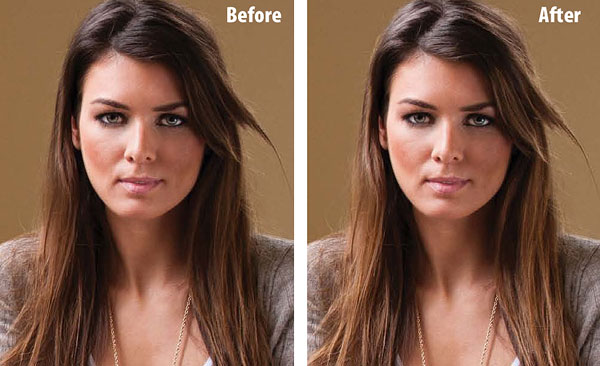
NEXT : Removing Stray Hair Strands
This is another one of those little things that makes a big difference, and once you take the few extra minutes to remove stray hairs, when you see portraits where the photographer didn’t take the time, they stick out like a sore thumb.
![]() Excerpted from : Professional Portrait Retouching Techniques by Scott Kelby
Excerpted from : Professional Portrait Retouching Techniques by Scott Kelby
Excerpted from Professional Portrait Retouching Techniques for Photographers
Using Photoshop by Scott Kelby. Copyright ©2011. Used with permission of
Pearson Education, Inc. and New Riders.
![]()
![]()
![]()
![]()
Peachpit / New Riders / Kelby Media![]()
![]()
![]()
![]()
Professional Portrait Retouching Techniques / Amazon

